結果

7th_anime_v3モデルとは?
syaimuという方が制作したモデルですが、公式ページには詳しい説明は言及されていません。公式ページにはただ、各モデルの生成結果だけが載せられています。生成結果を見る限り相当な学習を重ねたモデルなのは自明です。
v3モデルでは絵柄が3種類ある
A,B,Cと3種類のモデルが現在(2023/03/28)はダウンロード可能です。
各絵柄の比較については以下の公式ページをご覧くださいませ。
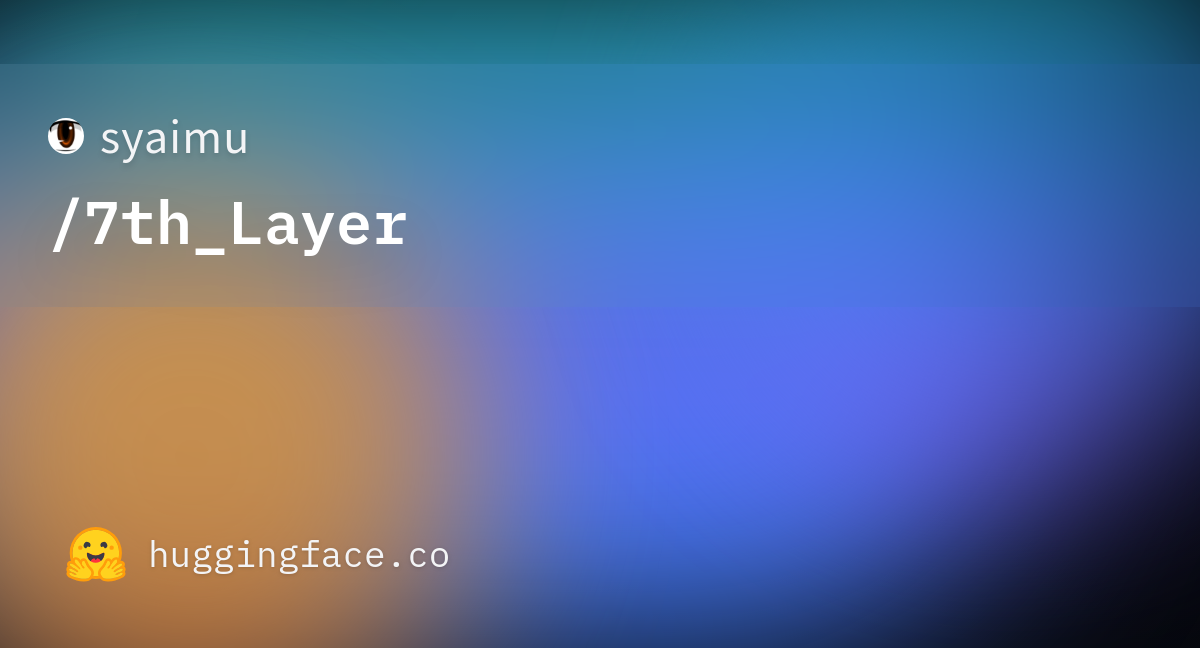
syaimu/7th_Layer · Hugging Face
We’re on a journey to advance and democratize artificial int...
実際に行ったこと
環境
| OS | Windows 11 (22HS) |
| CPU | Core i7-11700K |
| メモリ | 16GB |
| GPU | RTX 3070 |
前提条件
- Stable Diffusion WebUI(AUTOMATIC1111)がインストールされていること
やったこと
モデルのダウンロード
こちらからダウンロードできます。
上記で記載したとおり、3種類のモデルがあるので赤線よりお好きなものを選び、クリックしてください。

クリックすると下記のようなページに遷移するので、赤丸よりダウンロードを開始してください。

モデル(7th_anime_v3_[A or B or C].safetensors)の移動
上記のやり方に従っているのであれば、ホームディレクトリにStable Diffusion WebUIのフォルダが存在します。その中の models/Stable-diffusion のフォルダにモデルを移動させます。

Stable Diffusion WebUIの起動
すでに起動している方は再起動をお願いします。
すると、上部の「Stable Diffusion checkpoint」でダウンロードしたモデルが選択できるようになっています。

イラスト生成
いわゆる呪文を入力していきます。
| positive prompt | masterpiece, best quality, 1girl, white hair, medium hair, cat ears, closed eyes, looking at viewer, :3, cute, scarf, jacket, outdoors, streets |
| negative prompt | (worst quality:1.4), (low quality:1.4) , (monochrome:1.1) |
パラメータを設定していきます。
| Sampling method | DPM++ 2M Karras |
| Sampling steps | 25 |
| CFG Scale | 7 |
width, height(幅、高さ)はご自由に設定くださいませ。
上記の設定が完了すれば下記のような感じになると思います。

これでGenerateを押下すれば記事最初(実際に生成したイラスト①)のようなイラストが生成されると思います。
お疲れさまでした!






















コメント